
¿Cuántas veces te has enfrentado a dificultades al procesar citas en formato APA u otros formatos bibliográficos? Para muchos estudiantes, investigadores y profesionales, la gestión de referencias según las normas APA (o en otros formatos de citación) puede ser una tarea tediosa y propensa a errores. Afortunadamente, herramientas como Zotero simplifican este proceso al automatizar la organización y el formateo de citas y bibliografías. En este artículo, exploraremos cómo Zotero puede transformar la manera en que manejas tus referencias, desde su instalación y configuración hasta la integración con Microsoft Word para generar citas y bibliografías de manera automática y precisa.
Aquí leerás sobre...
De acuerdo, pero ¿qué es Zotero?
Zotero es un gestor de referencias bibliográficas gratuito y de código abierto que ayuda a investigadores, estudiantes y profesionales a organizar y gestionar sus fuentes de información de manera eficiente. Se destaca por su capacidad para capturar y almacenar referencias bibliográficas desde una amplia variedad de fuentes, incluyendo bases de datos académicas, páginas web, libros, artículos de revistas, y mucho más.
Con Zotero, puedes crear una biblioteca personal de referencias, organizada en colecciones y subcolecciones para facilitar el acceso y la gestión de información relevante. Además, ofrece complementos para navegadores web, como Chrome y Firefox, que permiten capturar automáticamente la información bibliográfica de las páginas que visitas con un solo clic.
Zotero también facilita la creación de citas y bibliografías en varios formatos de estilo, como APA, MLA y Chicago, entre otros. Su integración con procesadores de texto como Microsoft Word y LibreOffice permite insertar citas directamente en tus documentos y generar bibliografías automáticamente, asegurando consistencia y precisión en tus trabajos académicos y profesionales.
Instalación y configuración de Zotero
Para comenzar, debes tener instalado Zotero en tu ordenador. Puedes descargarlo gratuitamente desde su sitio web oficial, zotero.org. Una vez instalado, sigue estos pasos:
- Instala el complemento para Word: durante la instalación de Zotero, asegúrate de que se incluye el complemento para el procesador de textos con el que trabajas habitualmente. Este complemento permite que Zotero se integre directamente en la barra de herramientas de Word.
- Configura tu biblioteca: abre Zotero y comienza a añadir tus referencias. Puedes hacerlo manualmente, importando archivos RIS o BibTeX, o utilizando el complemento para navegadores de Zotero, que permite capturar citas directamente desde páginas web.
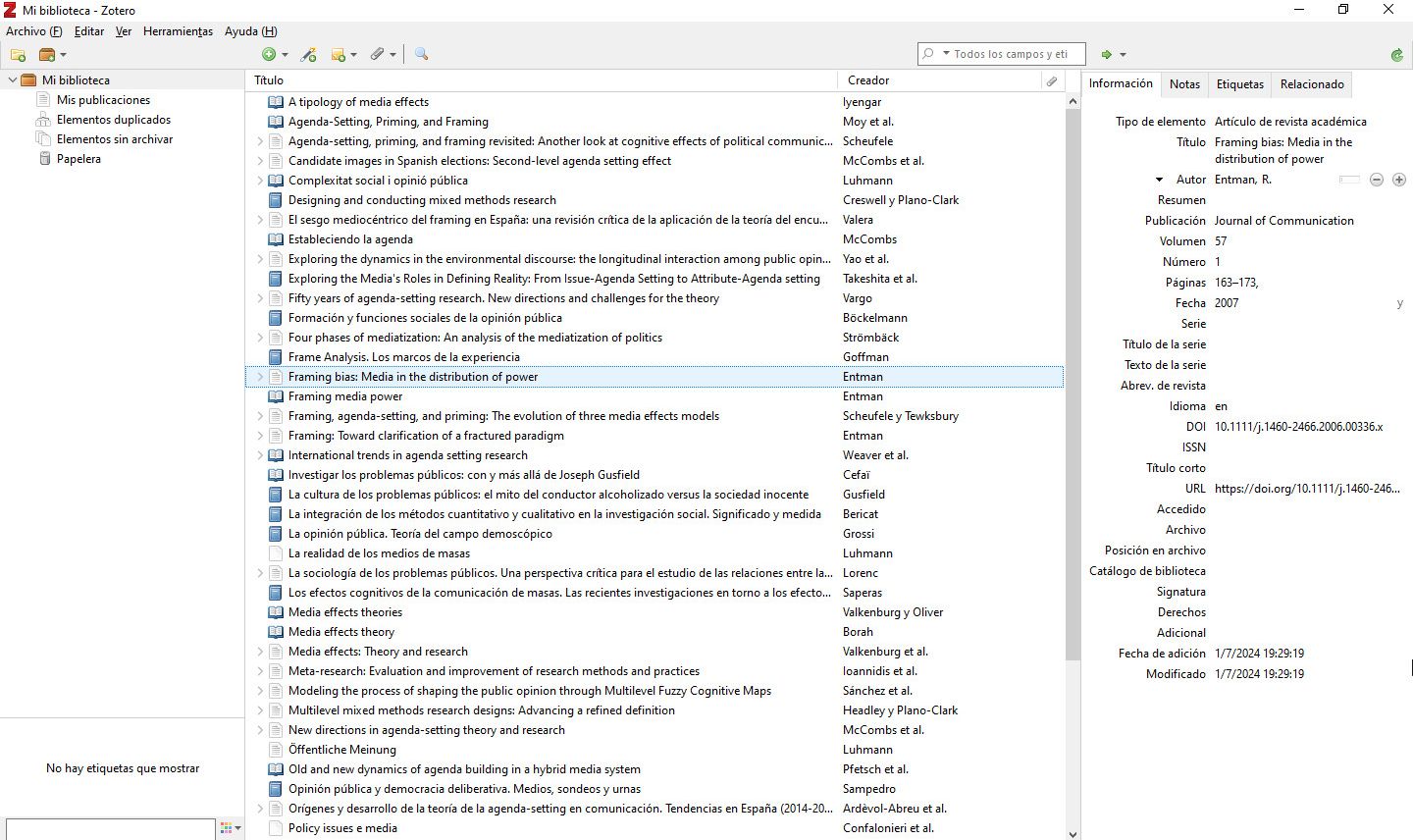
Insertar citas en Word con Zotero
Con Zotero configurado y tu biblioteca de referencias lista, puedes comenzar a insertar citas en tu documento de Word:
- Abre tu documento en Word: asegúrate de que el complemento de Zotero esté activo. Deberías ver una pestaña de Zotero en la barra de herramientas de Word.
- Inserta una cita: coloca el cursor donde quieras insertar la cita. Haz clic en la pestaña de Zotero y selecciona “Add/Edit Citation”. Se abrirá un cuadro de diálogo donde podrás buscar y seleccionar la referencia adecuada de tu biblioteca de Zotero.
- Selecciona el estilo de cita: al insertar la primera cita, Zotero te pedirá que selecciones un estilo de cita (por ejemplo, APA, MLA, Chicago). Puedes cambiar este estilo en cualquier momento desde la pestaña de Zotero en Word.
Crear una bibliografía automáticamente
Una vez que hayas insertado todas tus citas, crear una bibliografía es simple:
- Coloca el cursor donde quieras la bibliografía: generalmente, esto será al final de tu documento.
- Añade la bibliografía: en la pestaña de Zotero, selecciona “Add/Edit Bibliography”. Zotero generará automáticamente una bibliografía con todas las referencias citadas en tu documento, formateada según el estilo que hayas seleccionado.
Actualizar y modificar referencias
Zotero facilita la actualización y modificación de citas y bibliografías:
- Edita citas: si necesitas modificar una cita, haz clic en ella y selecciona “Add/Edit Citation” desde la pestaña de Zotero. Realiza los cambios necesarios y Zotero actualizará la cita en todo el documento.
- Actualiza la bibliografía: si añades o eliminas citas después de crear la bibliografía, simplemente selecciona “Refresh” en la pestaña de Zotero para actualizar automáticamente la bibliografía.
Ventajas de utilizar Zotero en Word
Integrar Zotero con Word ofrece varias ventajas significativas:
- Precisión y consistencia: al automatizar la gestión de citas, reduces el riesgo de errores y aseguras que todas las referencias estén formateadas de manera consistente.
- Ahorro de tiempo: Zotero simplifica el proceso de inserción y formateo de citas y bibliografías, permitiéndote centrarte en el contenido de tu investigación.
- Flexibilidad: Zotero soporta una amplia variedad de estilos de cita y te permite cambiar de estilo fácilmente sin tener que modificar manualmente cada cita.
Zotero, como puedes ver, es una herramienta poderosa para cualquier investigador o estudiante que trabaje con un gran volumen de referencias. Su integración con Word permite gestionar citas y bibliografías de manera eficiente y precisa, mejorando la calidad y profesionalismo de tus documentos. Si aún no lo has hecho, considera darle una oportunidad a Zotero y simplifica tu trabajo académico.
