¿Qué pasa cuando copias texto de una página web e intentas pegarlo a un documento de Microsoft Word? Si la página contiene imágenes y muchos cambios de formato, MS Word se pone lento y termina su trabajo después de demasiado tiempo. Esto hace que, incluso si necesitaras las imágenes en el documento de Microsoft Word, sea más rápido pegar el texto sin formato para luego descargar las imágenes a una carpeta y por último agregarlas manualmente.
Comando Copiar sin formato
Este es el procedimiento para pegar texto sin formato en un documento de Microsoft Word desde una página web o desde otro documento:
- Se selecciona el material en el documento original (o en la página web).
- Se copia a la memoria usando la combinación de teclas Ctrl+C.
- Ya en el documento de destino, se abre el cuadro de diálogo “Pegado especial” (en Word 2003 se hace mediante el menú Edición | Pegado especial; en Word 2007, con la combinación de teclas Ctrl+Alt+G).
- Se hace doble clic en la opción “Texto sin formato”. Como resultado, se obtiene solo el texto de lo que se había copiado previamente a la memoria. Las imágenes quedan descartadas, aunque si el material original era una página web quizás aparezca un texto descriptivo en lugar de cada imagen. Las tablas quedan convertidas en párrafos comunes, con sus elementos separados por tabuladores o espacios, según el caso.

Sin embargo, aquí te vamos a enseñar un procedimiento que te permitirá pegar texto sin formato en Word con solo tres teclas.
Lo primero que hay que hacer es abrir la herramienta de creación de macros. En Word 2003 se hace mediante el menú Herramientas | Macro | Macros. En Word 2007, mediante la combinación de teclas Alt+F8.
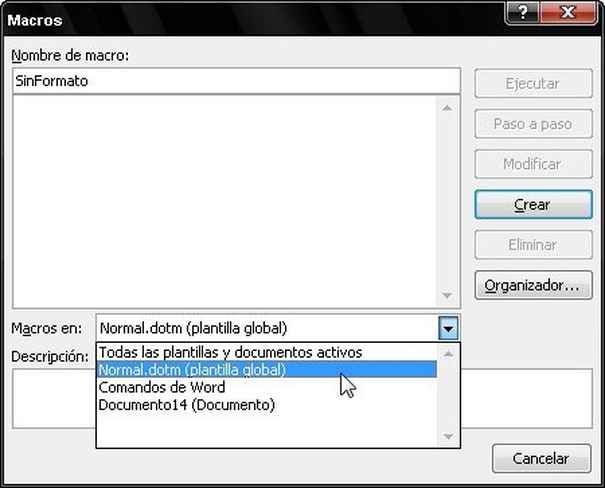
Luego, seguir estos pasos:
- Se asigna un nombre a la macro que se creará, obviamente en el campo “Nombre de macro” que se ve en la parte superior. Nosotros la llamamos “SinFormato”.
- En el campo “Macros en” se escoge la plantilla global, llamada Normal.dot en Word 2003 y Normal.dotm en Word 2007.
- Clic en el botón “Crear”. Se abrirá el editor VisualBasic de Word.
- Poner el cursor al comienzo de la línea inmediatamente anterior a la que dice “EndSub” y escribir esto:
Selection.Collapse Direction:=wdCollapseStart
Selection.Range.PasteSpecial DataType:=wdPasteText - Cerrar el editor VisualBasic.
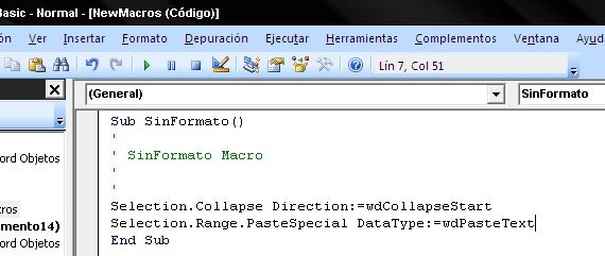
Ahora es necesario que esa macro sea accesible, porque abrir la herramienta de creación de macros cada vez que se vaya a pegar algo sin formato, es casi igual de incómodo que el procedimiento original. Se puede hacer creando un botón para la macro, pero quizás es más sencillo asignarle una combinación de teclas. Nosotros hemos decidido usar Ctrl+May+V. Aquí los pasos:
- En Word 2003, ir al menú Herramientas | Personalizar | Comandos. Se selecciona Normal.dot en el menú “Guardar en”, ubicado en la parte inferior del cuadro de diálogo, y se escoge el botón “Teclado”.
En Word 2007, se abre el botón Office (borde superior izquierdo) y se escoge “Opciones de Word”. Luego, se abre la pestaña “Personalizar”. En la parte inferior del cuadro de diálogo se hace clic en el botón también llamado “Personalizar”. - Tanto si se usa Word 2003 como Word 2007, a continuación se escoge “Macros” en la lista “Categorías”.
- En la casilla de la derecha aparecerá nuestra macro recién creada. Si es la única macro que hemos creado, aparecerá seleccionada; en caso contrario hay que localizarla y seleccionarla con el ratón.
- Verificar que aparezca Normal.dot o Normal.dotm en la casilla “Guardar cambios en”, en la parte inferior.
- Hacer clic en el campo “Nueva tecla de método abreviado” y presionar la combinación de teclas. Nosotros presionamos Ctrl+May+V y el programa nos informó que esa combinación estaba asignada a otra función. Como no usamos esa otra función, simplemente hicimos clic en el botón “Asignar”.
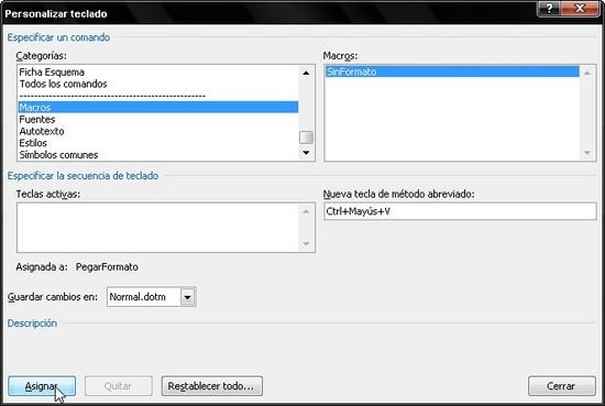
Y listo. De ahora en adelante, cada vez que necesites pegar algo del portapapeles sin incluir el formato, usarás Ctrl+May+V (tres teclas) en lugar de la tradicional Ctrl+V.

por que en el paso 4. «Verificar que aparezca Normal.dot o Normal.dotm en la casilla “Guardar cambios en”, en la parte inferior.» puede no aparecer el Normal.dotm??
Hola, Julián. Normalmente no habría ese problema. Es sólo una verificación adicional que incluimos porque podría darse el caso de que, por error del usuario, se esté trabajando sobre otro archivo en lugar de la plantilla.
Mil y mil gracias por la valiosa ayuda Jorge. Muy buena la explicación y el contenido porque todo funciona…
¡Nos alegra que te haya funcionado! Feliz año.
Coincido con Jake, muy clara la explicación y muy útil. Cabe aclarar que nunca hice una macro y me salió a la primera.
Gracias!
Muchas gracias por la info! Utilizo Word 2013 pero me he apañado perfectamente y ahora es mucho más cómodo andar pegando texto! (Antes usaba LibreOffice y ya tiene un atajo de teclado para pegar texto sin formato de manera predeterminada, pero al pasar a Word…)
Maravilloso aporte. Muchas gracias!