
Como todos sabemos, el texto en ciertas ocasiones debe ceder sus espacios para dar lugar a las sangrías o también a los títulos y subtítulos, que por lo general no ocupan el ancho total de la página y que, dependiendo del estilo que queramos darle a nuestro trabajo, pueden ir centrados o alineados hacia el borde derecho de la página.
Es frecuente, para el corrector de texto y el corrector de estilo, encontrarse con documentos de texto en los que fragmentos como un subtítulo o una dedicatoria han sido alineados a la derecha agregando espacios por la izquierda para “empujarlos” hasta el extremo de la página. Para eso el autor se vale de la barra espaciadora, esa tecla alargada que se encuentra en la parte del teclado que está más cerca del usuario.
Por lo general una de las primeras tareas que emprende un corrector al empezar a trabajar es deshacerse de esos espacios en blanco mal construidos. Lo cierto es que no existe una sola razón en este mundo para pulsar la barra espaciadora dos o más veces seguidas. En lo que a la composición de textos se refiere, esta tecla alargada no tiene otra función que escribir los espacios que separan las palabras entre sí.
Todos los procesadores modernos de texto proporcionan teclas, botones y otros mecanismos para alinear fragmentos o establecer sangrías de forma automática y, lo más importante, muchísimo más fácil. Pulsar la barra espaciadora varias veces es además una mala práctica pues abre las puertas a la posibilidad de que el texto quede distorsionado a la hora de hacer algún cambio.
Repetimos: no existe una sola razón en este mundo para pulsar la barra espaciadora dos o más veces seguidas. Y si tú eres de los que consideran que la barra espaciadora es una aliada, sigue leyendo.
Aquí leerás sobre...
Texto alineado al centro
Nada nos gusta más que centrar un título o un subtítulo. Se ve tan elegante ese fragmento de texto en la parte superior central de la página como un rey ante la multitud de letras abigarradas de los párrafos siguientes.
En la época en que la máquina de escribir era la herramienta estándar para confeccionar los trabajos de los estudiantes, las cartas de las empresas y otros documentos, quien deseaba centrar un texto sólo disponía del procedimiento de agregar espacios al principio de la línea. Esto se podía hacer “al ojo por ciento”, pero los más prolijos lo hacían dividiendo entre dos el resultado de restarle, a la cantidad de espacios de la página, la cantidad de caracteres del texto a centrar; la cifra resultante era la cantidad de espacios que debía agregarse al principio.
Si hoy en día esto suena complicado es porque en realidad lo era. Incluso para esa época preinformática. La mayoría de las veces un error en esos cálculos hacía que el texto quedara mal centrado, y ni hablar de quienes intentaban centrarlo sin calcular nada.
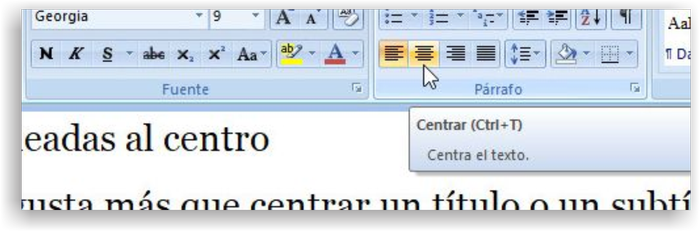
¿Cómo se centra una línea en Microsoft Word, el procesador de texto más popular hoy en día? Puedes hacerlo ubicando el cursor en la línea que quieres centrar y haciendo clic sobre el botón de centrar que encontrarás en el panel “Párrafo”, como se ve en la imagen. Pero una forma aún más fácil es mediante la combinación de teclas Ctrl+T.
Texto alineado a la derecha
Solemos alinear a la derecha las fechas en las cartas, las dedicatorias, los epígrafes (esa cita que se pone al comienzo de un escrito y que tiene relación con el resto del texto) y algún otro fragmento.
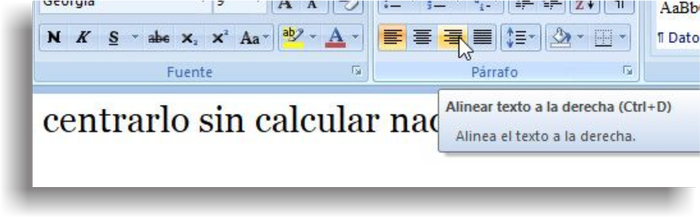
En estos casos, en lugar de oprimir la barra espaciadora repetidas veces hasta que el texto alcance el borde derecho de la línea, es más sencillo hacer clic sobre el botón de alinear a la derecha en el mismo panel mencionado antes. O la forma más fácil, que es usando la combinación de teclas Ctrl+D.
Sangrías
Otro procedimiento errado que heredamos de las viejas máquinas de escribir es el de poner tres o más espacios al comienzo de un párrafo para hacer una sangría. Hay también quien ha descubierto la tecla del tabulador y la emplea para eso. Es esa que dice “Tab” y está al borde izquierdo del teclado, sobre la tecla “BloqMayús”. Y tampoco es correcto hacer la sangría con esa tecla.
La manera apropiada de hacer sangrías en Microsoft Word es sencillísima, y lo mejor es que la configuras una sola vez y ya no tienes que preocuparte más por el tema. Sigue los siguientes pasos:
- Haz clic en ese pequeño botón en el borde inferior derecho del panel “Párrafo” como se indica en la imagen a continuación.
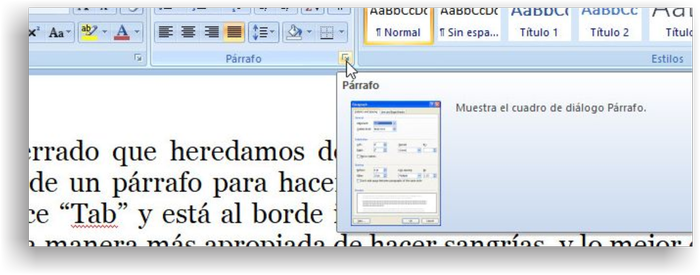
- Eso abrirá el cuadro de diálogo “Párrafo”, en el que como ves en la imagen de aquí abajo puedes controlar varias opciones relacionadas con, claro, los párrafos. El cuadro de diálogo tiene tres paneles: “General”, “Sangría” y “Espaciado”. En el segundo, “Sangría”, abre el selector debajo de “Especial” y escoge la opción “Primera línea”.
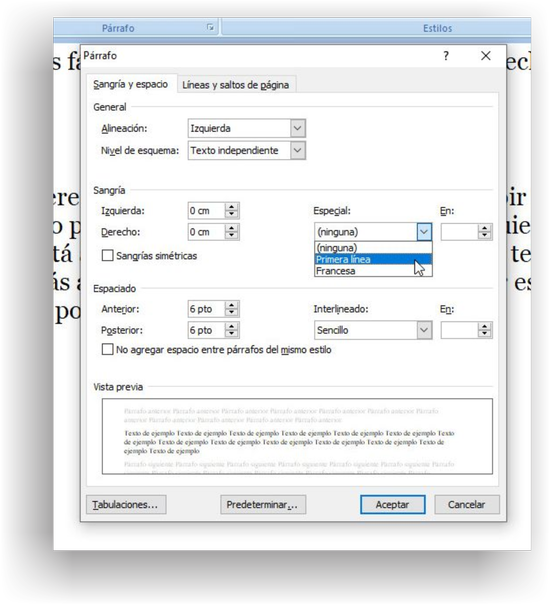
¡Listo! El resultado es que el párrafo en el que se encuentra el cursor adopta la sangría de forma automática. Y todos los párrafos que escribas a continuación también tendrán esta sangría. Mira como luce:
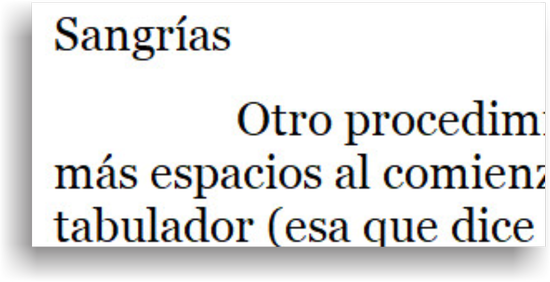
Ahora bien, si de verdad quieres sacarle el jugo a esta forma de trabajar, en la que todo resulta tan sencillo como hacer clic en un botón, te sugerimos que aprendas a crear y modificar estilos. Un estilo es un conjunto de características de formato de párrafo y para aplicarlo basta con hacer clic sobre el mismo estilo. La caja de estilos, que puedes ver en la imagen siguiente, también está en el borde superior de la pantalla de Word.
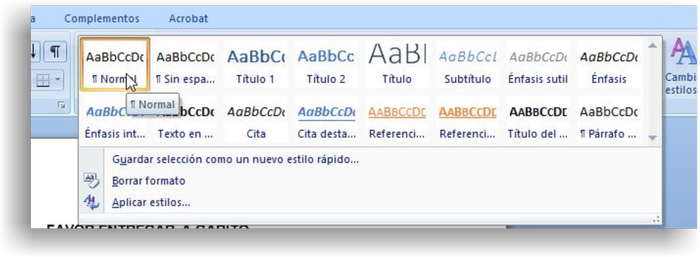
¿Cuál es la ventaja de esto? Que puedes predefinir tipos y tamaños de letra, alineaciones, interlínea y otras características en forma de estilos específicos para cada una de tus necesidades. Títulos, intertítulos, párrafos centrados o alineados… Aprender a usar correctamente los estilos no sólo te ahorrará horas y horas de trabajo improductivo, sino que te permitirá ofrecer un texto mejor presentado. Te recomendamos la lectura de este artículo de Microsoft: Personalizar o crear nuevos estilos.
Por qué es un error pulsar la barra espaciadora dos o más veces seguidas
Claro que tú puedes haber llegado hasta aquí y, sin embargo, dudar sobre la necesidad de cambiar de hábitos en relación con la barra espaciadora. Quizás pienses que esa tecla alargada te ha servido bien toda la vida y que no hay razón para dejar de usarla. Aquí a manera de conclusión te daremos esa razón.
Cuando en lugar de usar la barra espaciadora para centrar un texto usas la combinación de teclas Ctrl+T, el trabajo de centrar el texto lo asume el programa. Es la computación trabajando para ti: no existe manera de que el texto quede más hacia la derecha o hacia la izquierda. Lo mismo con los textos alineados a la derecha: si lo haces con la combinación Ctrl+D, la alineación es perfecta y sin posibilidad de error.
El principal problema con hacer uso de la barra espaciadora para crear esos necesarios espacios en blanco es que estás agregando caracteres a la línea. Y aunque tú no los veas, ellos están ahí. Cuando necesites cambiar el tipo o el tamaño de la letra, cambiarán también proporcionalmente los espacios en blanco. Con toda seguridad el texto se correrá y el efecto será desastroso. Igualmente si necesitases cambiar las dimensiones de la página.
Y quizás pienses: “Nunca cambiaré el tamaño de la letra ni las dimensiones de la página”, pero si tus textos están destinados a una editorial o a una publicación, ten la seguridad de que habrá que modificar sus características físicas, y allí los espacios serán un problema a resolver.
Es cierto que el texto debe ceder a veces sus espacios, pero en la actualidad disponemos de herramientas para abordar nuestros trabajos de una manera profesional. En este contexto, la barra espaciadora es nuestra aliada, claro, pero sólo para la función que le corresponde: escribir los espacios que separan las palabras entre sí. Y, en todo caso, siempre cuentas con nosotros para darte una mano.
